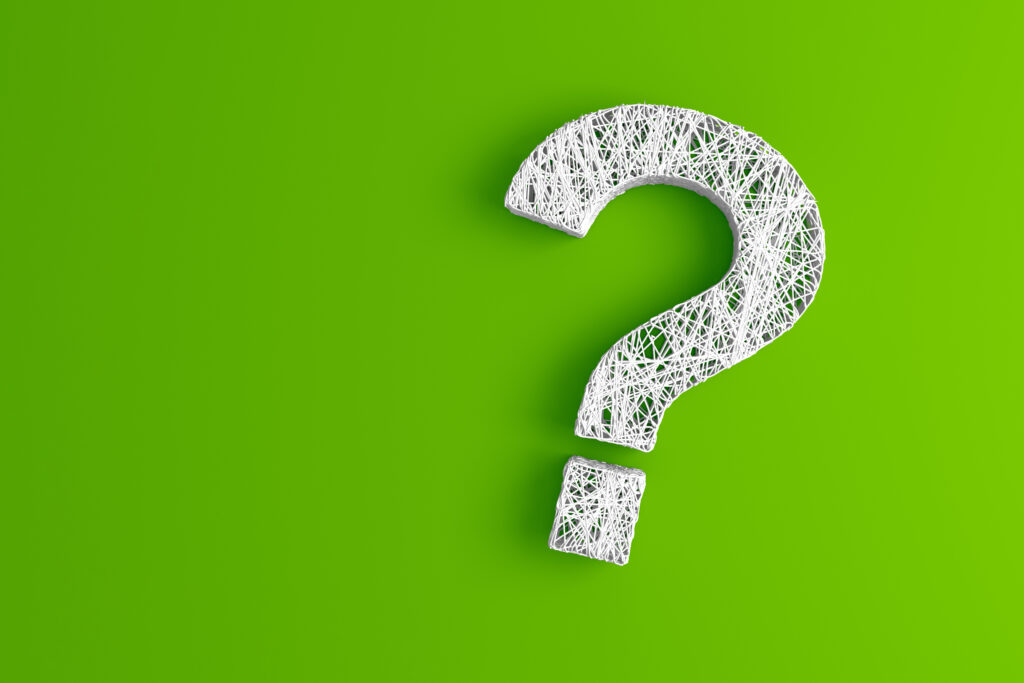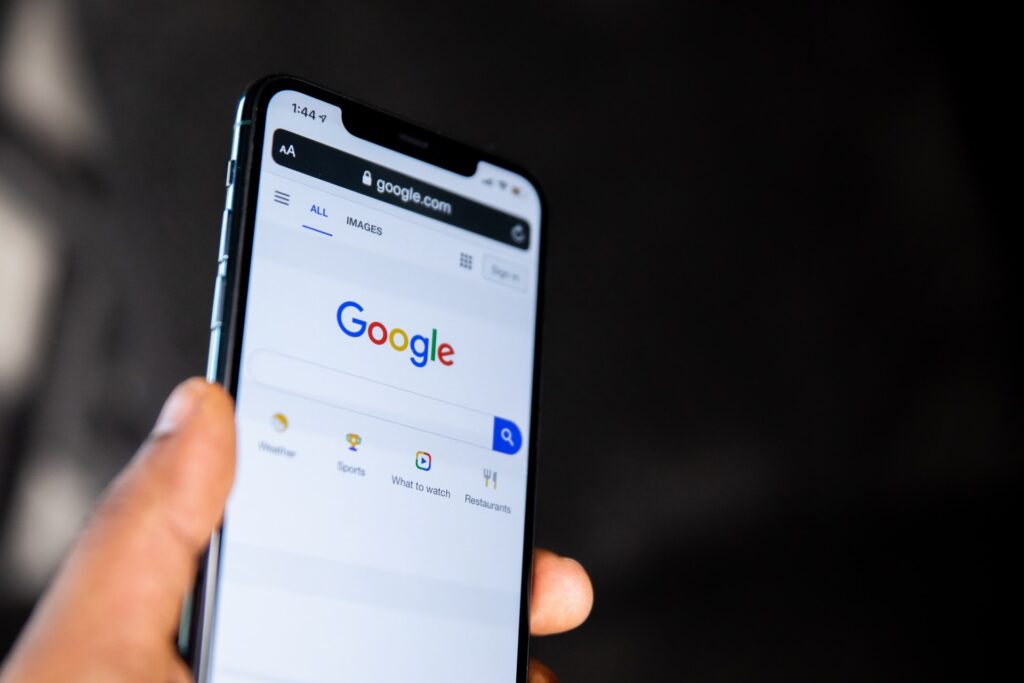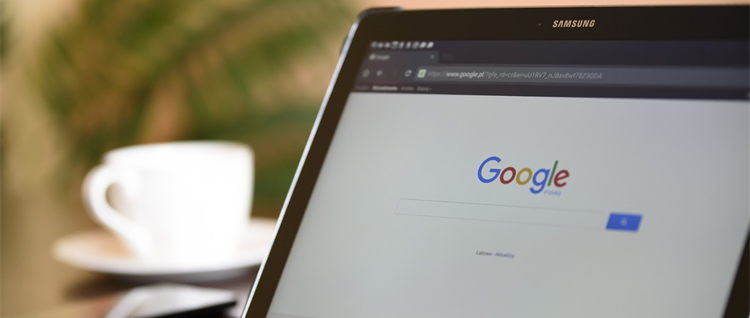Googleの検索結果が削除できない?スマホで検索履歴を消す方法を紹介
search
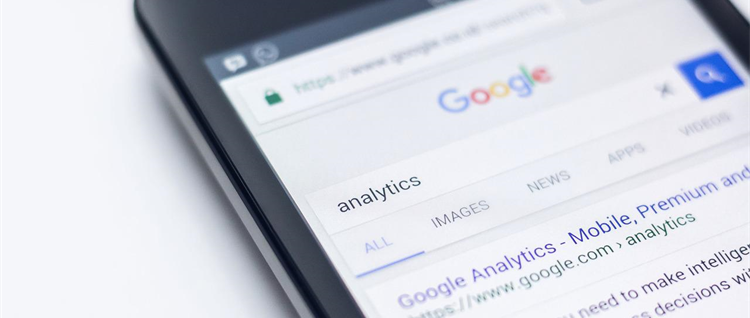
- 検索結果対策
Googleで検索をすると履歴が残ります。便利な仕組みですが、見られたくない履歴やプライバシーを守りたい検索履歴ってありますよね。
この記事では、Googleの検索結果を削除する方法を状況別に解説方法を紹介!
合わせて、Google検索履歴の仕組みや便利な使い方も解説していきます。
Googleマイアクティビティなどのツールを有効活用して、プライバシーを保護しながら検索機能を快適に使いましょう!
そんなときはこちらからお気軽にお問い合わせください。
貴社に合った対策方法をご提案致します。
Googleの検索結果が削除できない?
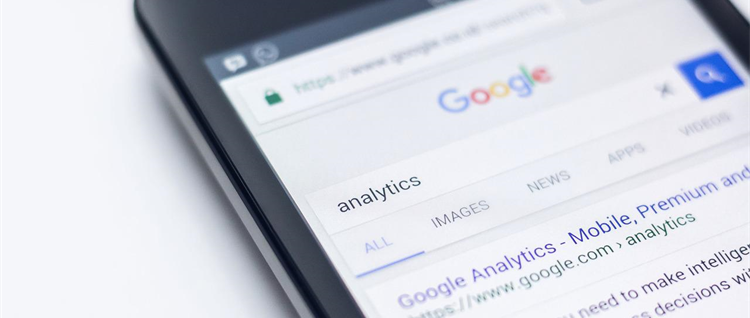
Googleで検索をすると、検索履歴が端末に表示されます。
過去の履歴を確認したい場合には便利な機能ですが、プライバシーのために表示したくない履歴ってありますよね。
ここでは、Googleで検索履歴を削除するための方法を紹介します。
検索履歴は「ブラウザアプリに残る場合」と「Googleアカウントに残る場合」と「Google検索フォームに残る場合」があります。検索履歴が残る仕組みについて見ていきましょう。
Google検索結果を個別に削除する方法
Google検索履歴の保存方法はGoogleアカウントにログインしているかどうかで違いがあります。
Googleアカウントにログインしている場合はアカウントに検索履歴が保存しているため、他の端末を使ってログインしても検索履歴が表示されるのです。
Googleアカウントにログインしていない場合はブラウザアプリに検索履歴が保存されます。そのため、ブラウザアプリ上に検索履歴が残るのです。
検索フォームから履歴を削除する方法
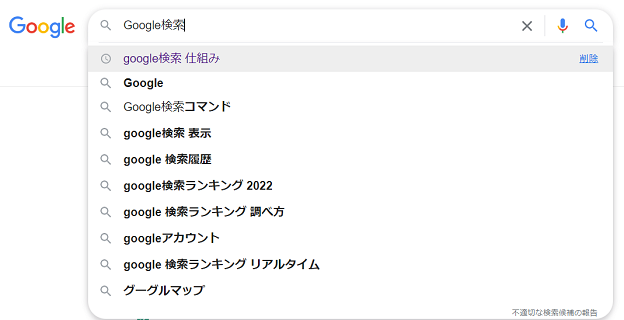
最も手軽なのは、検索フォームから履歴を削除する方法です。
上の画面にあるように、過去の検索履歴は時計アイコンで表示されます。
時計アイコンで表示された行の右端に「削除」というボタンがありますよね。この削除ボタンを押せば検索履歴の表示を消せるのです。
検索履歴をまとめて削除する方法
外部リンク(Googleマイアクティビティ):https://myactivity.google.com/myactivity
検索履歴は個別に消す以外にも、Googleの「マイアクティビティ」というサービスを使って検索履歴をまとめて削除できます。
設定画面で履歴を管理することで、特定の期間や特定のアクティビティまたはすべての検索履歴をまとめて削除できるのです。
マイアクティビティを使って検索履歴をまとめて削除するには以下の手順で行います。
<マイアクティビティで検索履歴をまとめて削除する方法> STEP1.Android スマートフォンまたはタブレットで Google アプリ を開きます。 STEP2.画面右上にあるプロフィール写真またはイニシャル 次の操作 [検索履歴] をタップします。 STEP3.削除する検索履歴を選択します。 ・すべての検索履歴: 履歴の上にある [削除] 下矢印 次の操作 [すべてを削除] をタップします。 ・特定の期間: 履歴の上にある [削除] 下矢印 次の操作 [指定の期間を削除] をタップします。 ・特定の日: 日付の横にある「[day] 以降のすべてのアクティビティを削除します」アイコン をタップします。 ・特定のアクティビティ: アクティビティの横にある、「アクティビティ項目を削除」アイコン をタップします。 参考:検索履歴を管理、削除する |Google
ブラウザアプリから検索履歴を削除する方法
Googleアカウントにログインしていない場合はブラウザアプリに検索履歴が保存されます。
Google Chromeなどのブラウザアプリでは閲覧履歴を管理する機能が備わっています。
設定画面で「履歴」と検索すると、閲覧履歴の管理画面に遷移できるので閲覧履歴をまとめて削除できるのです。
検索結果を残さない設定にする方法
そもそも、検索結果を残さないという設定にする方法もあります。
Googleのマイアクティビティにログインすると、アクティビティ管理画面からアクティビティの「オン」と「オフ」を入れ替えられます。
通常は「オン」になっているため、検索履歴がGoogleアカウントまたはブラウザに残る仕組みになっているのです。
検索結果をGoogleアカウントまたはブラウザに保存したくない場合は、アクティビティを「オフ」にしましょう。
プライベートモード・シークレットモードで検索履歴を残さない
多くのブラウザには閲覧履歴をアプリに残さないモードが搭載されています。
Safariの場合は「プライベートモード」、Chromeの場合は「シークレットモード」と呼ばれるモードです。
- プライベートモード:Safariで検索履歴を残さないモード
- シークレットモード:Chromeで検索履歴を残さないモード
これらの仕組みは呼び方は違うものの、機能はほぼ一緒です。
検索履歴やサイトの閲覧履歴だけでなく、Cookieや入力したIDやパスワードの情報についてブラウザが閉じると全ての履歴情報は削除されます。
一時的に他人のスマホやPCを借りたい場合、プライバシーに関わる情報を慎重に取り扱いたい場合などに機能します。
こんな時どうする?検索結果削除のトラブルシューティング

ここまでに紹介した検索履歴の削除方法を試しても、思い通りに動作しないこともあります。
よくある質問として、以下の事象になった場合の解決法を紹介します!
- 検索履歴が消えない?
- ひとつだけ検索履歴が消えない?
- マイアクティビティから削除できない?
- 検索履歴を復元する方法
検索履歴が消えない?
検索履歴が消えないという場合は、ブラウザかGoogleアカウントのどちらかに履歴が残っているというケースが考えられます。
例えば、ブラウザの履歴だけ消してもGoogleアカウントに履歴が残っている場合があります。
そのような場合には、ブラウザ側の検索履歴とGoogleアカウント側の検索履歴を双方削除するように試してみてください。
<検索履歴が消えない場合の対処法> ブラウザ側の検索履歴を削除 Googleアカウント側の検索履歴を削除
あるデバイスでマイ アクティビティから履歴を削除しても、オフラインのデバイスでは引き続き表示されることがあります。デバイスをインターネットに接続すると、削除した検索履歴が削除されます。
引用:Google検索ヘルプ
ひとつだけ検索履歴が消えない?
Googleの検索履歴は個別に削除する方法とまとめて削除する方法があります。
ひとつだけ個別に削除する方法は検索フォームから「削除」のボタンをクリックするだけでいいため、手軽に行えます。
しかし、ひとつだけ削除しても他の検索履歴が残ってしまうため、まとめて削除したい場合は先にあげたマイアクティビティから設定する方法を試してみてください。
マイアクティビティから削除できない?
よくある質問として、「マイアクティビティから履歴を削除したのに閲覧履歴が消去されない」というものがあります。
このような場合はマイアクティビティできちんと削除されていない、あるいはブラウザに履歴が残ってしまっているという可能性が高いです。
特に、ブラウザに閲覧履歴が残っている場合はマイアクティビティを操作しても閲覧履歴は消去できません。
閲覧履歴がいつまでも表示される場合は、マイアクティビティとブラウザに閲覧履歴が残っていないかどうかをチェックしてみましょう。
検索履歴を復元する方法
1度消してしまった検索履歴は原則として復元できませんが、検索履歴を復元できる場合があります。
手っ取り早い方法としては、Recoveritなどの復元ソフトの利用がおすすめです。
復元ソフトを利用する
外部リンク(Recoverit):https://recoverit.wondershare.jp/data-recovery-free.html(wondershare)
復元ソフトを利用して検索履歴を復元できます。
wondershare社の「Recoverit」ではPC、HDD、SD、USBなどあらゆるデバイスから誤って削除した情報やトラブルの原因で消えたファイルを簡単に復元。
削除してしまった閲覧履歴も復元できます。
DNSキャッシュを利用する
上級者向けの方法ですが、DNSキャッシュを利用してChromeの閲覧履歴を復元できます。
DNSキャッシュとはDNSによるIPアドレスやドメイン名の問い合わせ結果を一時的に保管する仕組みです。
DNSサーバーへの問い合わせを繰り返さないための仕組みですが、DNSキャッシュを参照すれば閲覧履歴を呼び出せるのです。
コマンドプロンプトを起動して以下のコマンドを入力することでDNSキャッシュによって閲覧履歴を呼び出せます。
<DNSキャッシュを利用してChromeの閲覧履歴を復元する方法(Windowsの場合) Windows+Rで「cmd」と入力し、コマンドプロンプトを起動する 「ipconfig /displaydns」とコマンドを入力して閲覧履歴を呼び出す
Google検索履歴の仕組みとマイアクティビティ
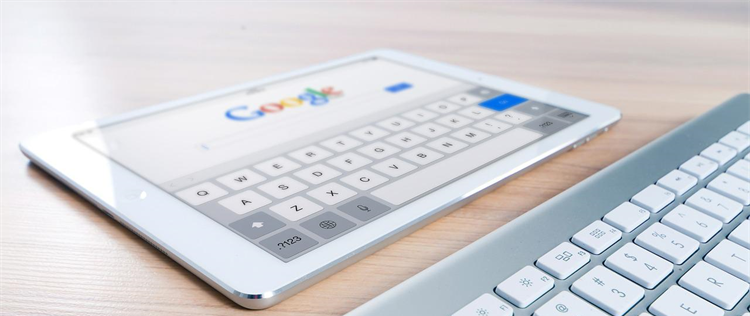
先ほどから紹介していますが、Googleの検索履歴を管理するにはマイアクティビティというツールが便利です。
マイアクティビティは検索した履歴や閲覧履歴を管理する際に役立ちます。
詳しい使い方を見ていきましょう。
こちらからお気軽にお問い合わせください。
貴社に合った対策方法をご提案致します。
Googleマイアクティビティで閲覧履歴を管理する
Googleのサイトやサービス、アプリを利用する際はアクティビティがアカウントに保存されます。
マイアクティビティでは行動履歴(アクティビティ)を保存することにより、次回以降に利用する際に再度の入力を省略できる便利なサービスです。
マイアクティビティは便利なサービスである一方、プライバシーに関わる情報も保存してしまうため必要な場合はアクティビティの保存をオフにできます。
マイ アクティビティでは、検索した内容、アクセスしたウェブサイト、視聴した動画などのアクティビティの表示と管理を一元的に行うことができます。
引用:Googleアカウントヘルプ
アクティビティの仕組みとは?
Google 検索、YouTube、Chrome などの Google サービスを利用する場合に、自分のアクティビティをデータとしてアカウントに保存することができます。このアクティビティ データは、Google サービスの処理時間の短縮や利便性の向上に役立ちます。
マイ アクティビティに表示されるアクティビティの種類は、利用する Google サービスやアクティビティ管理の設定によって異なります。
アクティビティの保存を停止する
アクティビティは以下の手順でアクティビティの保存を停止できます。
<マイアクティビティの保存を停止する手順> 1.Google アカウントに移動します。 2.左側にある [データとプライバシー] をクリックします。 3.[履歴の設定] で、保存しないアクティビティまたは履歴をクリックします。 4.[ウェブとアプリのアクティビティ] をオフ 次に [一時停止] 次に [OK] をクリックします。
アクティビティの履歴表示に追加の認証を行う
マイアクティビティで履歴を表示する際、追加の認証を行う設定にできます。
共有デバイスで利用する場合にプライバシーを守れる機能です。
<アクティビティの履歴表示に追加の認証を行う> 1.マイアクティビティ にアクセスします。 2.アクティビティの上にある [マイ アクティビティの認証を管理] を選択します。 3.「追加の認証」をオンまたはオフにします。
追加の認証手順を要求するよう設定することで、共有デバイスでのプライバシーを強化できます。
キャッシュと Cookieを削除
ChromeなどのWebブラウザを利用する際、キャッシュとCookieが溜まっていきます。
キャッシュやCookieは読み込み速度を高速させるためのツールですが、溜め込みすぎるとデータ容量が大きくなってしまう場合があります。
閲覧履歴からキャッシュとCookieを削除することが可能です。
Cookie は、アクセスしたサイトによって作成されるファイルです。このファイルに閲覧データを保存することによって、快適なオンライン操作が可能になります。
引用:キャッシュと Cookie の消去|Googleアカウントヘルプ
キャッシュには画像など、ページの一部が記憶されるので、次回のアクセス時の読み込みが早くなります。
Googleの検索結果を削除しよう

Googleの検索結果や行動履歴(アクティビティ)を管理・削除する方法を見ていきました。
検索結果の記録は便利な仕組みですが、プライバシーを保護するために削除したいケースもあります。
行動履歴の管理は主にGoogleのマイアクティビティというツールで管理することがおすすめです。
ただし、Googleのアカウントから消してもブラウザに履歴が残ってしまうこともあるため注意しましょう。